Par Enguerrand
Milkshape 3D
Les pr?-requis
- Avoir son jeu pr?par? au modding (unpack? etc.)
- T?l?charger le convertisseur .mesh <-> .ms3d mesh 2 ms3d beta 0.18 de GrumpyOldMan
- T?l?charger milkshape 3D 1.8.1b (version d'?valuation limit?e ? 30 jours)
Ce tuto ? pour but d?expliquer le fonctionnement de Milkshape. ?tant donn? que je ne sais pas encore utiliser toutes les fonctionnalit?s du logiciel, le tutoriel et encore susceptible d??voluer. De m?me, si vos connaissances sur le sujet peuvent permettre de compl?ter le tuto, n?h?sitez pas ? poster ! D?ailleurs, je m'excuse d'avance au pr?s des plus professionnels que moi si certains de mes thermes ne sont pas ad?quats
Ce tutoriel ? deux principaux objectifs, tout d'abord vous familiariser avec l?interface et les grandes lignes du logiciel. Puis ensuite d?expliquer en d?tail, ? l'aide d'un exemple, toutes les ?tapes de la cr?ation d'un mod?le compatible avec MIITW.
I. Pr?sentation du programme et Interface
Interface g?n?rale:

Cliquez sur l'image pour l'agrandir
Barre des menus :
Menu groupe de point :
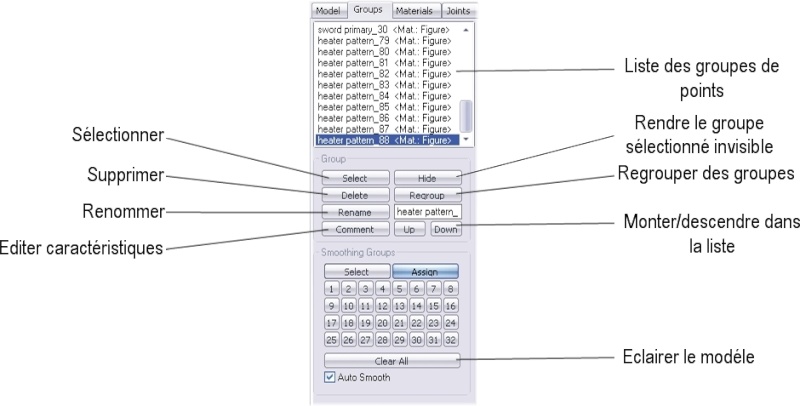
Votre mesh est en fait un ensemble de groupe de points ; un groupe de points et comme son nom l?indique un ensemble de points (dans l?espace) qui, reli? entre eux, forme une partie 3D de l?unit?. On ? par exemple des groupes de points pour les jambes, d?autre pour les bras, pour la t?te ou encore pour les armes?
Menu modelage :
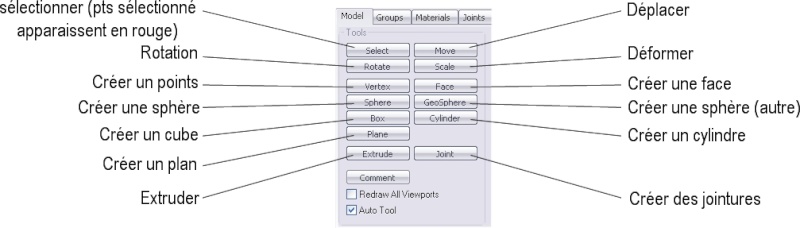
Ce menu permet la modification des diff?rents groupes de points. On peut par exemple, modifier la forme d?un groupe en supprimant des points, en les d?pla?ant dans l?espace etc. On peut aussi cr?er de nouveaux points ou ensembles de points mais pour l?instant je n?ai pas trouv? le moyen de les rendre ensuite visibles dans le jeu donc, on se limitera au modelage d?ensembles existants.
Menu texture :
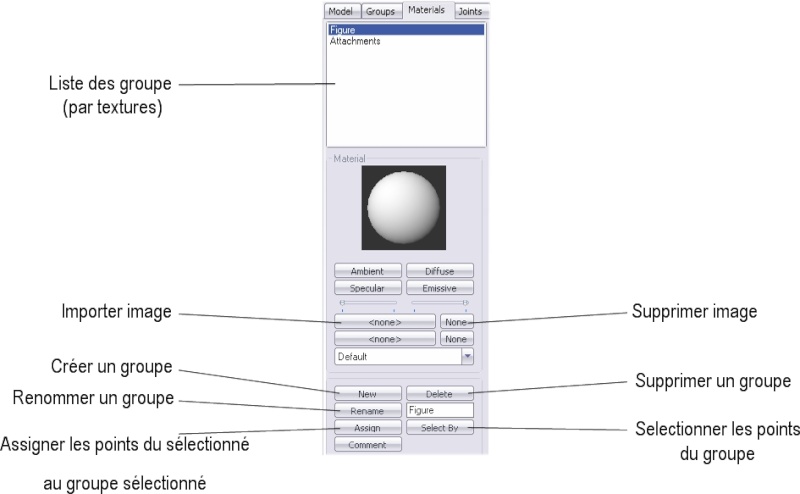
C?est ? partir de ce menu que l?on peut placer les textures sur les ensembles de points.
Menu "joint" :
En cours.
II. Mod?lisation
Le mod?lisation d?signe l'?tape o? l'on donne forme ? notre objet. Ici, je vous expose ma m?thode pour y arriver. N'ayant pas une longue exp?rience dans ce domaine je ne doute pas qu'il en existe de plus "professionnelles" ou performantes ... c'est pourquoi, j'encourage une nouvelle fois les personnes ayant des connaissances dans ce domaine ? faire connaitre leurs techniques de travail de fa?on ? pouvoir faire avancer le tutoriel et de la m?me fa?on, la communaut?.
Avant tout:
Affin d?avoir les "materials" (textures) et le "skeleton" (squelette) n?cessaires aux unit?s de MIITW, nous allons commencer par convertir le fichier ".mesh" d?une unit? du jeu en fichier ".ms3d" dont nous supprimerons tous les groupes de fa?on ? ce qu?il nous serve de fichier de d?part.
Pour gagner du temps, je mets ? votre disposition un fichier d?j? pr?t ici.
Tout au long de ce tuto, nous allons suivre la cr?ation, jusqu'? l?int?gration dans le jeu, d?une hache africaine inspir?e par l'image ci dessous :

Commen?ons par importer cette image dans notre fichier .ms3d pr?alablement pr?par?. Elle nous servira ? d?finir au mieux la silhouette de l?arme.
Pour cella, choisissez une fen?tre avec une projection 2D front, back, left, right, top ou encore bottom suivant votre image (param?tres modifiables avec un clic droit. Dans notre exemple, nous utiliserons une projection 2D Right) et faites : clic droit > Choose Background Image. Faite varier les scale X et scale Y afin que l?image ai une taille appropri?.
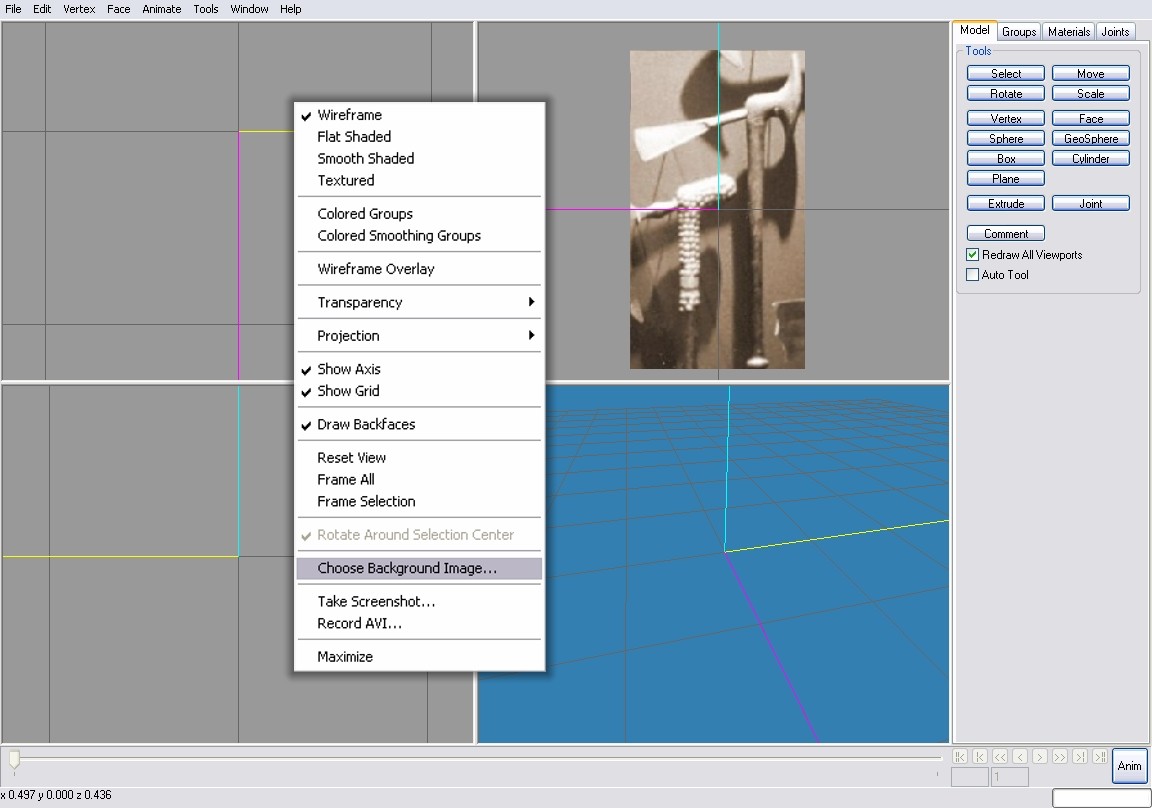
Cliquez sur l'image pour l'agrandir
Nous sommes pr?t pour d?buter la mod?lisation :
On va commencer par le manche en utilisant un cylindre (cylinder - Menu modelage) de 2 Stacks et 6 Slices. Cella suffit amplement ! (Mieux vaut ?viter de cr?er des faces inutiles).
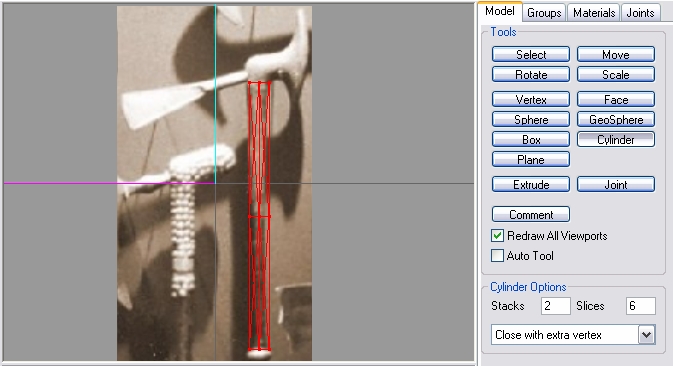
A l?aide des fonctions Move et Scale, on ajuste le cylindre au mod?le affin d?obtenir cella : (je sais, la diff?rence est flagrante
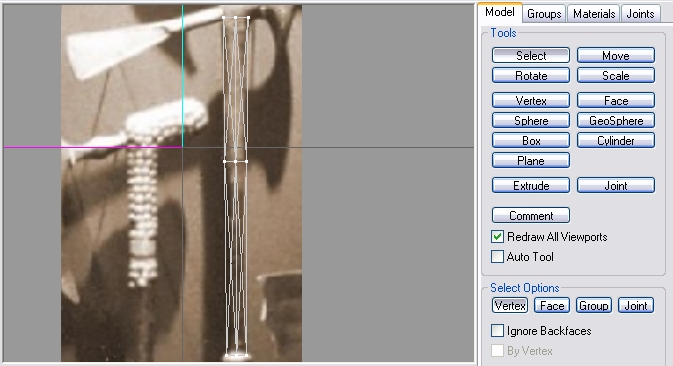
On va finir la partie inf?rieure de la hache en y ajoutant une sph?re de Stacks = 3 et Slices = 6 comme ceci :
Note : les faces non visibles peuvent ?tre supprim?es.
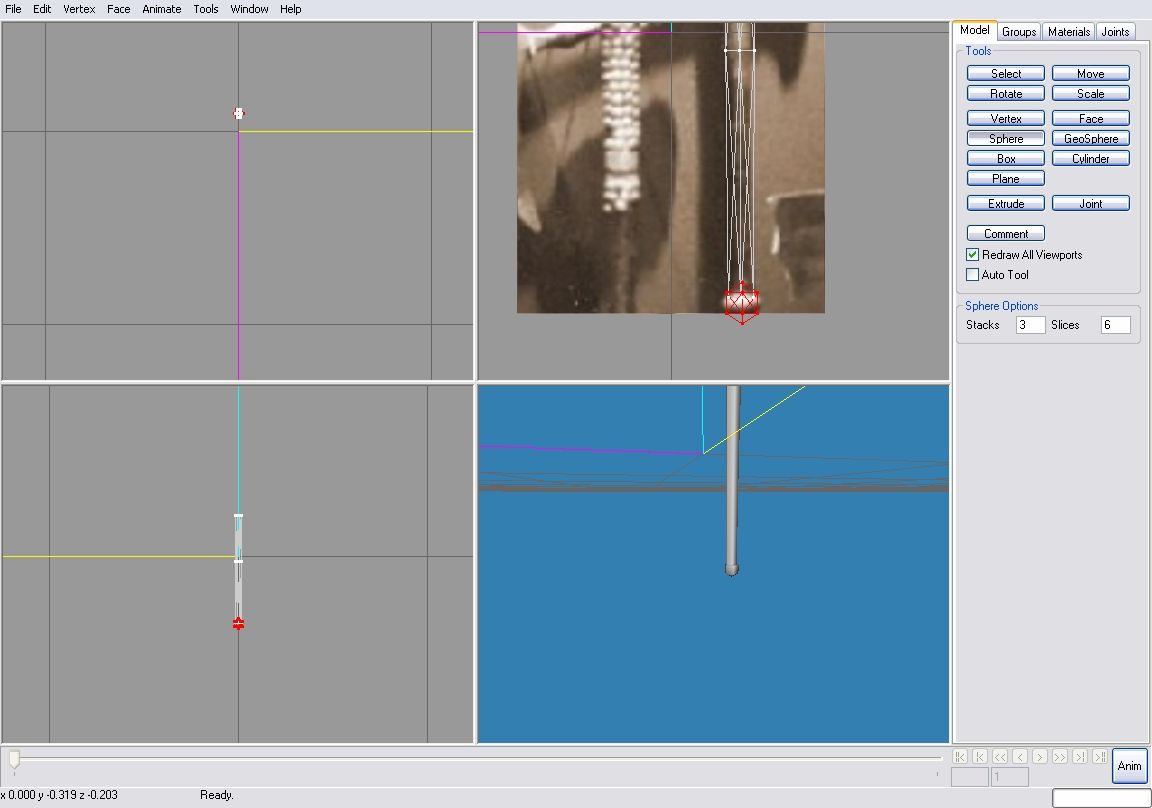
Cliquez sur l'image pour l'agrandir
Fignolons la forme de la sph?re avec la fonction Scale ou Move. On arrive ? ceci :
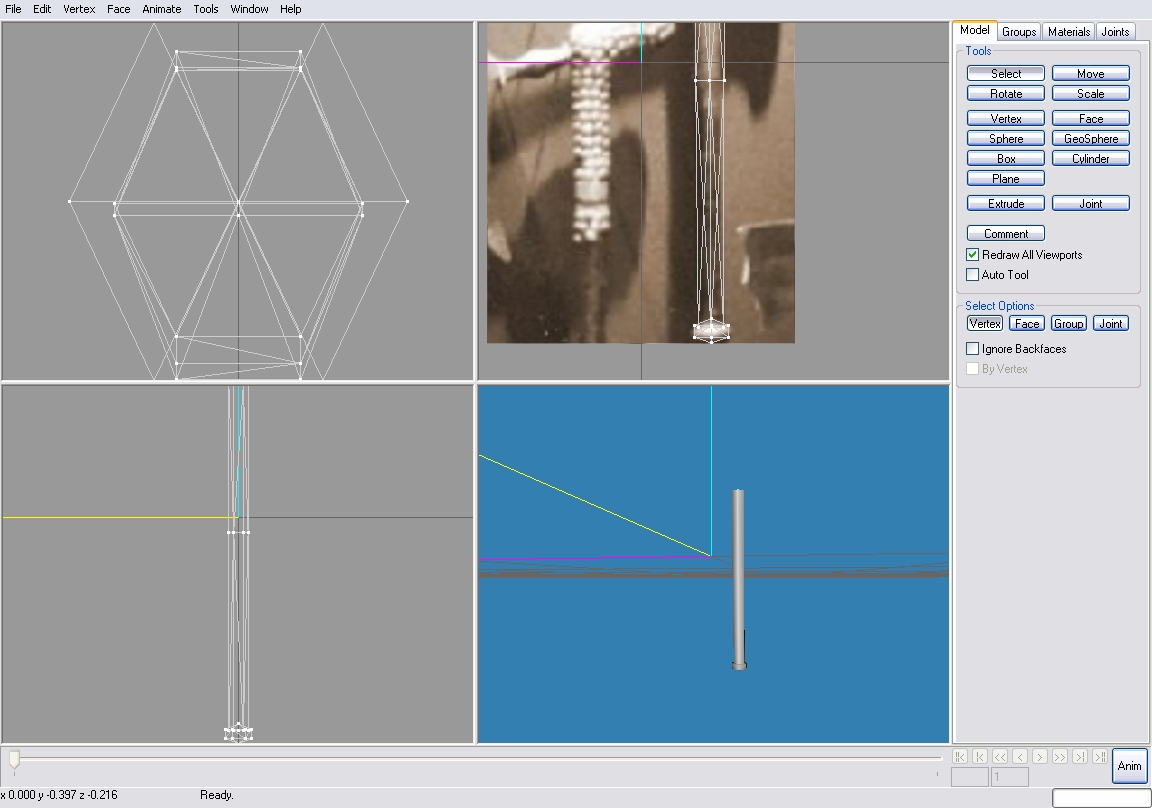
Cliquez sur l'image pour l'agrandir
Il ne faut par contre pas oublier que notre support est en 2D; donc les autres "vues" sont aussi ? modifier. Soit dans notre cas les projections "de haut" et "de face". Faute d?image, on le fera au jug?. Ici j?ai l?g?rement ?cras? le manche de la hache gr?ce ? la fonction Scale (changement visible sur la projection "de haut").
On va d?sormais s?attaquer ? la partie oppos? ? la lame, qui semble assez volumineuse et plut?t arrondit. La forme est complexe, je choisis de partir d?un cylindre de 8 Stacks et 6 Slices :
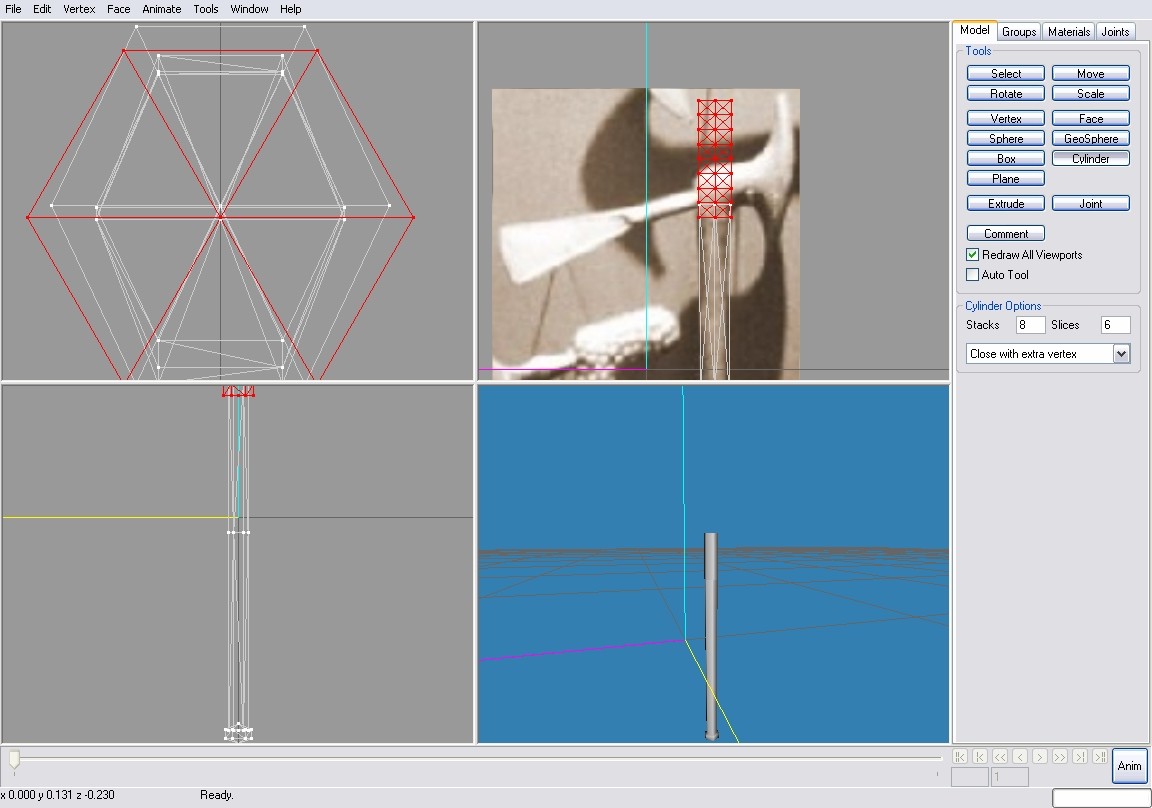
Cliquez sur l'image pour l'agrandir
A l?aide des fonctions Move, Scale et Rotate, j?arrive ? ce r?sultat :
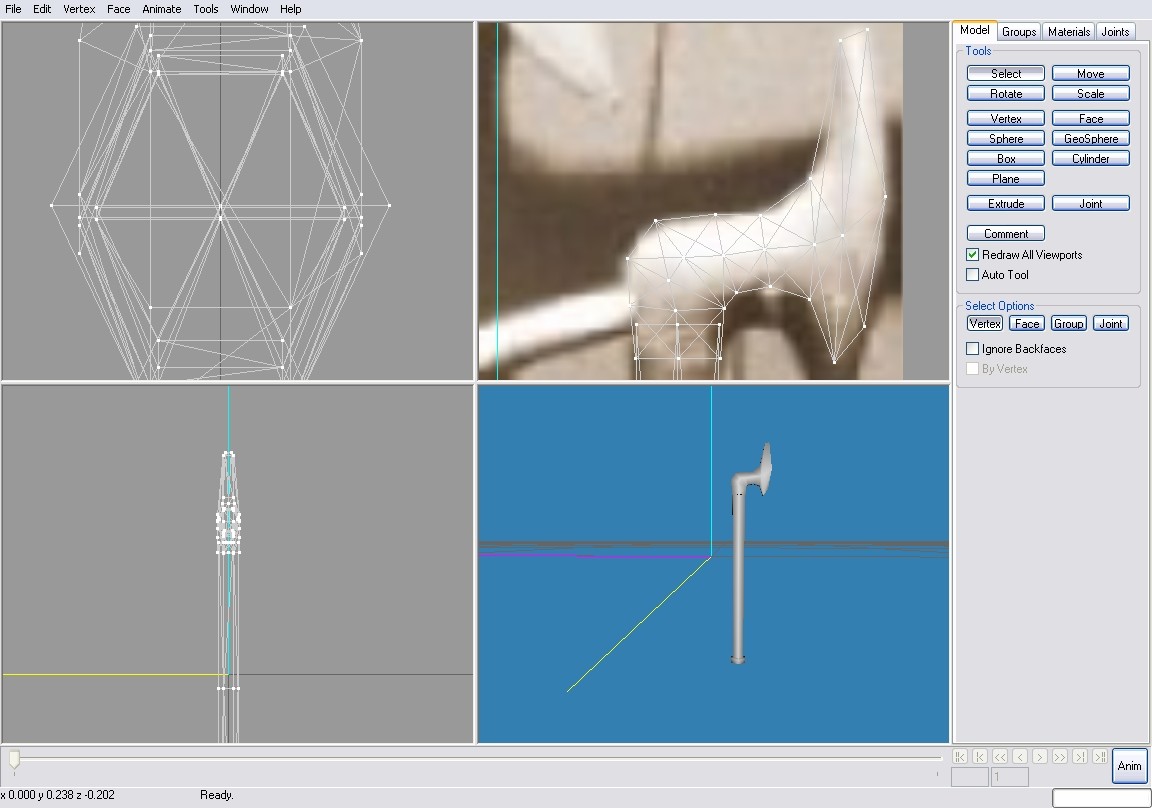
Cliquez sur l'image pour l'agrandir
On arrive donc ? la derni?re partie : La lame. L?, le mieux est de partir d?une box et d'y extraire des faces affin de cr?er un volume qui ?pouse au mieux le profil de la lame. Pour cella : s?lectionner la ou les faces voulues comme ceci :
Conseil : Faire Select Options >Face> cocher Ignore Backfaces pour plus de pr?cision dans la s?lection.
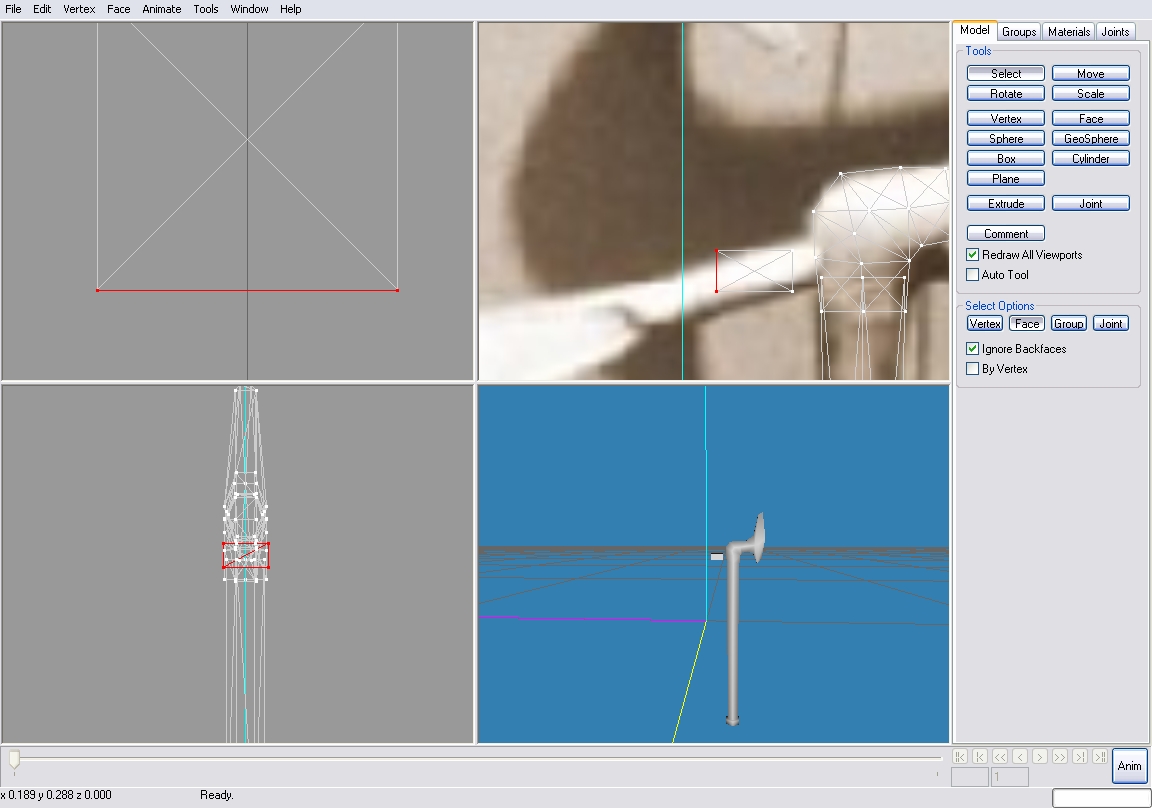
Cliquez sur l'image pour l'agrandir
Ensuite extraire (extrude) le nombre de face voulue. Attention ? bien choisir la direction et la valeur d'extraction!(x, y ou z - faites quelques essais par vous m?me pour trouver le bon "dosage"
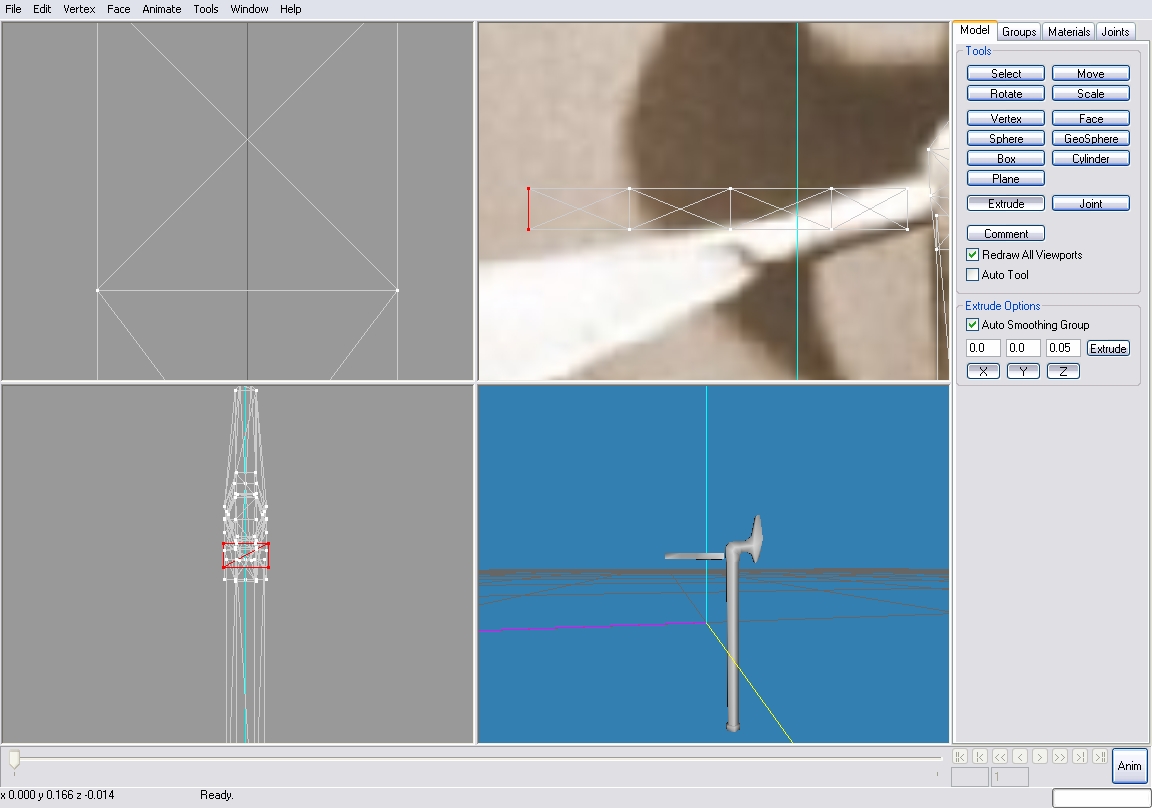
Cliquez sur l'image pour l'agrandir
Comme d?habitude, il nous faut affiner notre volume avec les fonctions Move, Scale ou Rotate. Pour cr?er le tranchant de la lame, j?utilise la fonction Vertex > Snap Together [Ctrl + N] permettant de rassembler deux vertex s?lectionn?s. (l? encore quelques test vous suffirons ? comprendre le principe. Pour annuler la derni?re op?ration: [Ctrl + Z])
Note: On ne l?utilisera pas ici, mais d?autres fonctions sont disponibles, comme par exemple copier une s?lection (Edit > Duplicate Selection [Ctrl + D]) ?
Et voil? notre hache mod?lis?!
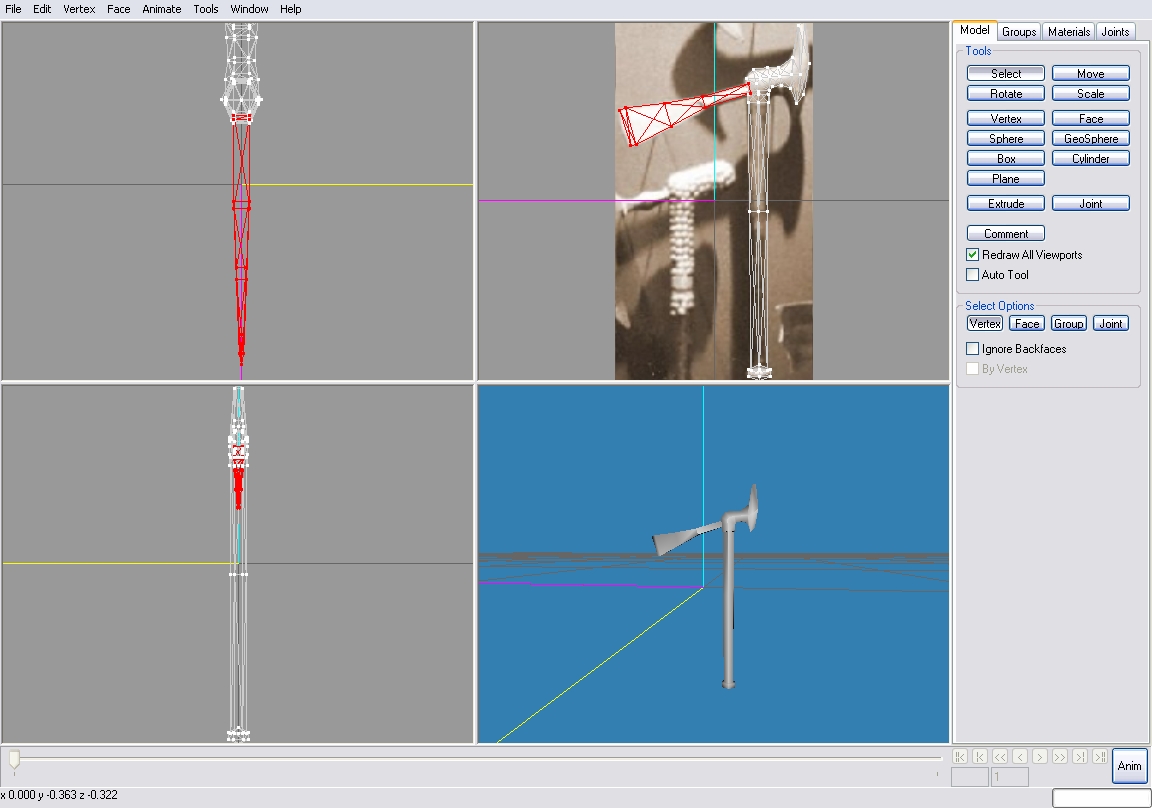
Cliquez sur l'image pour l'agrandir
Autres exemples de mod?lisations :
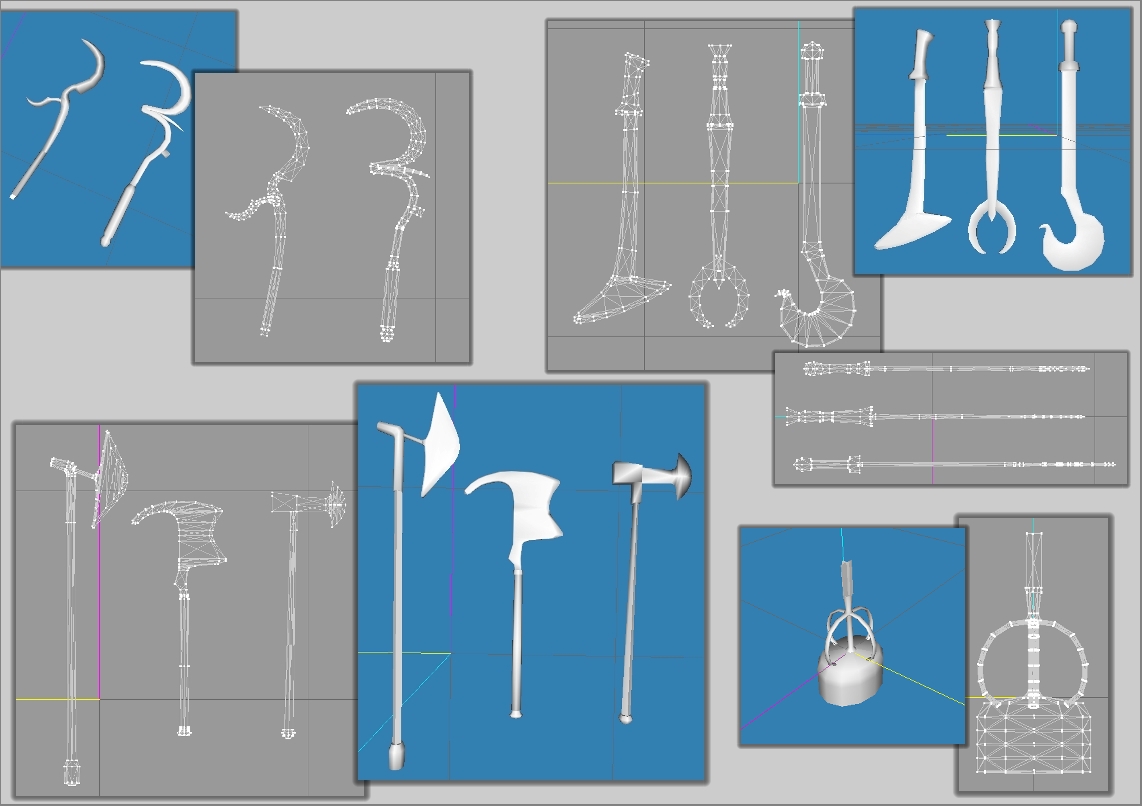
Cliquez sur l'image pour l'agrandir
III. Unwrapping
L?unwrapping d?signe l??tape consistant ? "d?plier" (2D) un mod?le 3D affin de pouvoir lui assigner une texture.
Avant de commencer, il vous faut assigner un material ? votre objet. Pour cella s?lectionnez le(s) group(s) qui compose(nt) votre objet puis dans le menu Materials assignez le tout au material voulu ("Figure" ou "Attachements" pour MIITW) gr?ce ? la commande Assign.
Comme vous pourrais vous en apercevoir, si votre objet est compos? de plusieurs groups, mieux vaut attendre la fin de l?unwrapping pour les regrouper.
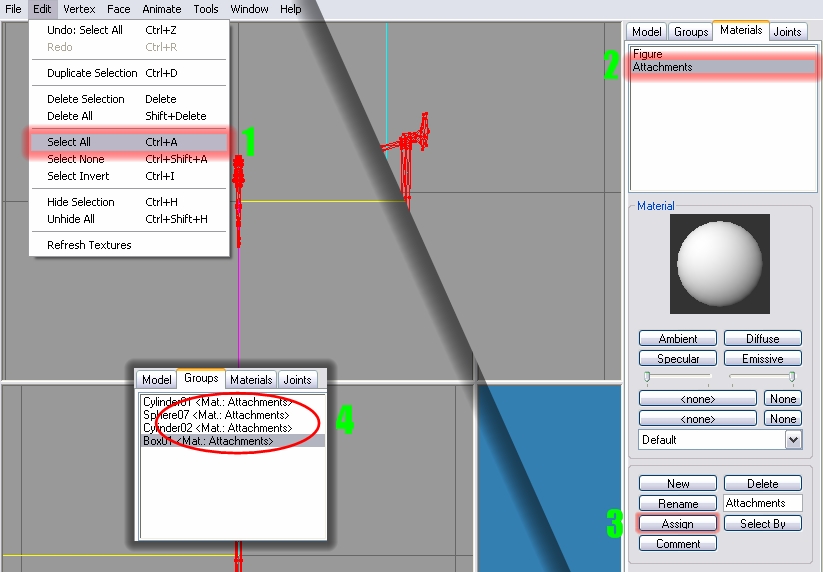
Cliquez sur l'image pour l'agrandir
S?lectionnez ensuite le material de votre objet et ajouter lui une texture (bouton [ <none> ]). Vous pouvez utiliser une texture de M?di?val 2 (apr?s conversion en .tga ; Milkshape ne g?re ni .texture ni .dds), ou bien en cr?er une nouvelle. A noter que le jeu utilise des textures en 1024 x 1024 (pixel). Je mets ? disposition une texture vierge en tga ici
L?unwrapping peut maintenant d?buter.
Important! Affin de permettre le d?pliage des mod?les s?lectionnez Vertex >> Unweld.
On va commencer par le groupe lame : S?lectionner le group concern? et faite Window >> Texture Coordinate Editor (Ctrl + T).
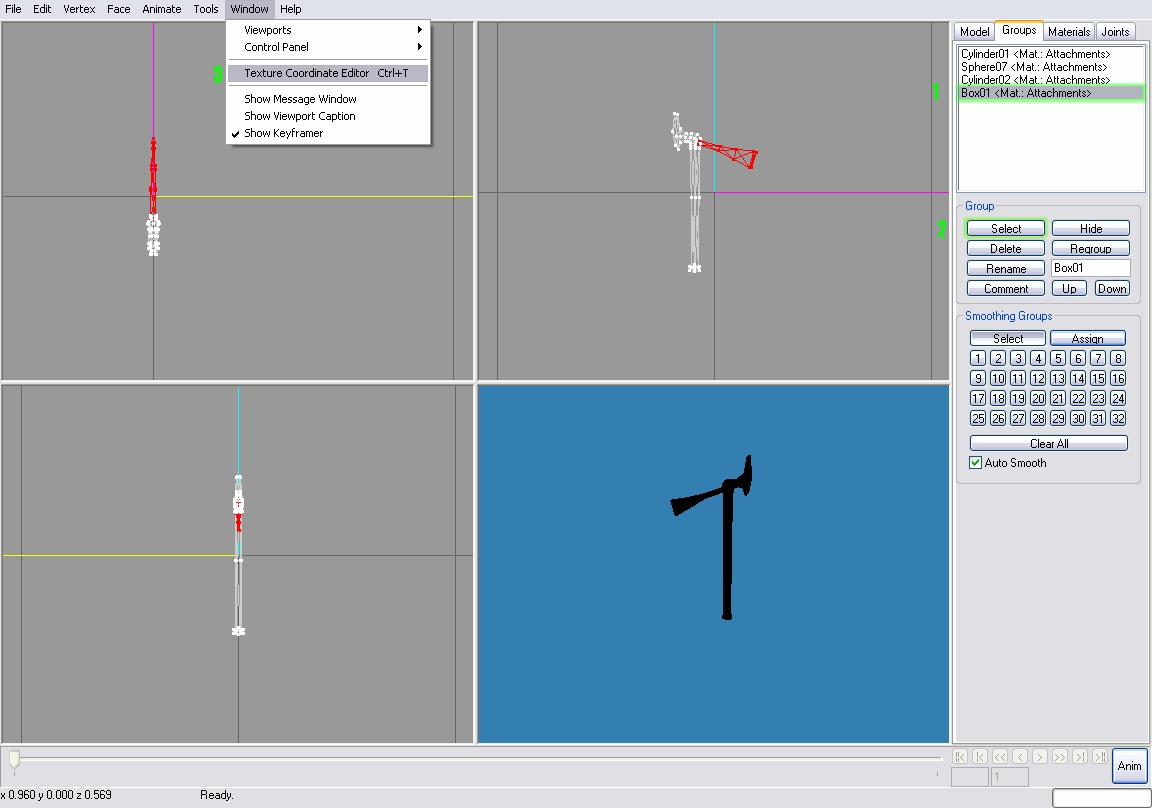
Cliquez sur l'image pour l'agrandir
Une fen?tre s?affiche avec en font votre texture (dans notre exemple, la texture est noir et unie). Le but consiste donc ? projeter les diff?rentes parties de notre objet 3D pr?c?demment mod?lis? sur cette texture.
Mais revenons ? notre lame. Dans se cas et du fait de sa forme tr?s simple, un d?pliage n?est pas n?cessaire : on se contentera d?une projection de profil. Pour cella : (1) s?lectionner le group voulu ("Box01" dans l?exemple), (2) s?lectionnez le type de projection appropri? (soit ici Left ou Right), (3) d?finissez une zone o? g?n?rer votre projection (? noter que ce n?est pas d?finitif, vous pourrez toujours d?placer vos points ? l?aide des options Move, Scale et Rotate). Pour g?n?rer la projection du group, cliquez sur Remap (4).
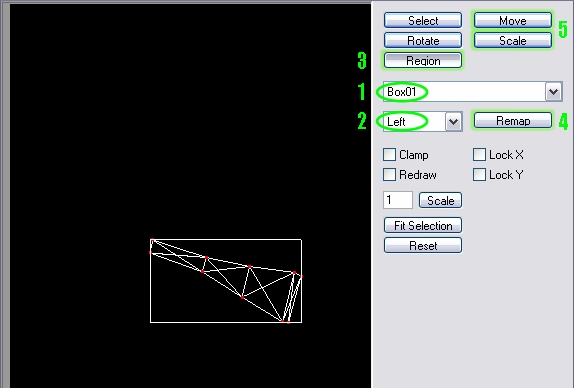
On fait de m?me pour le cylindre et le manche. Sauf que dans ces deux cas de figure, les projections les plus appropri? sont Front ou bien Back.
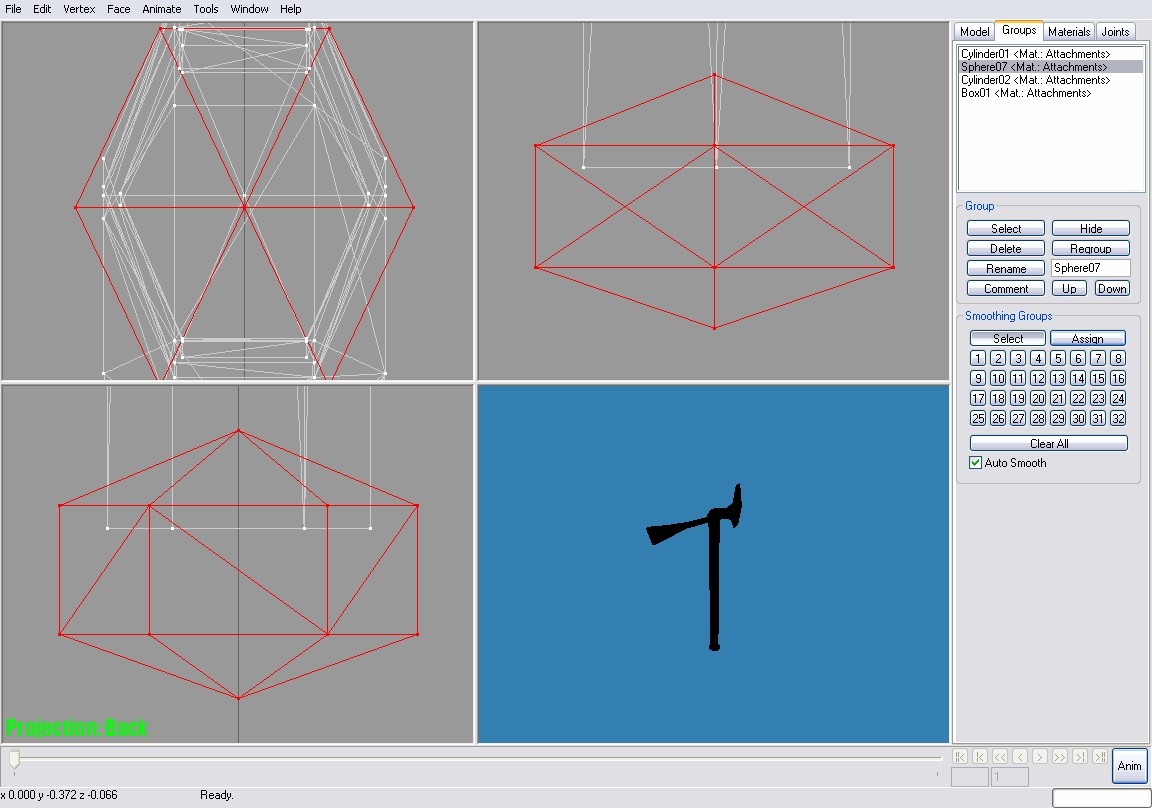
Cliquez sur l'image pour l'agrandir
Pour l?instant projetez s?par?ment chaque group sans ce pr?occup? des autres. Faite juste attention ? ne pas superposer les projections des diff?rents groups. ?a nous compliquerait la tache lorsque viendra le moment d?agencer nos diff?rentes projections
Projection du manche :
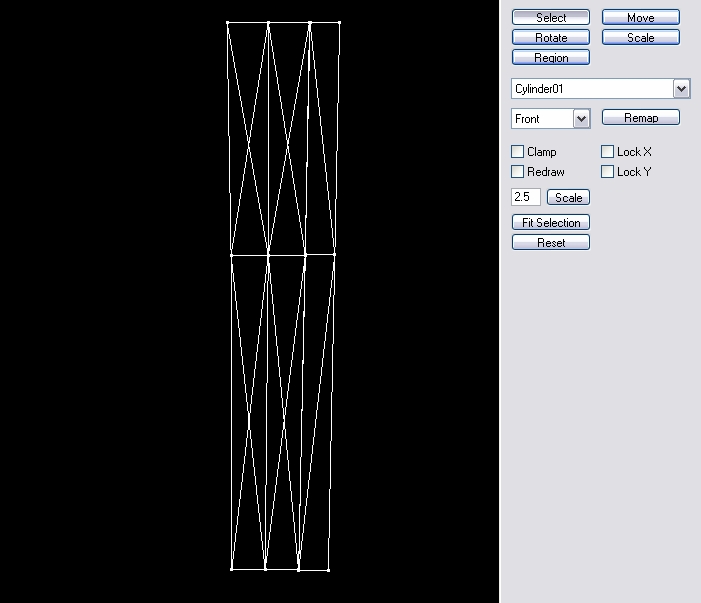
Il nous reste maintenant la partie oppos? ? la lame ("cylindre2"). La forme est plus complexe, cella nous permet d?aborder une "technique de d?pliage".
On va commencer par rendre invisible (Hide) tous les autres groupes affin de gagner en lisibilit?.
Note : Pour centrer un group dans une des diff?rentes fen?tres, s?lectionner le, faites un clic droit dans la fen?tre voulue et cliquez sur l?option Frame selection.
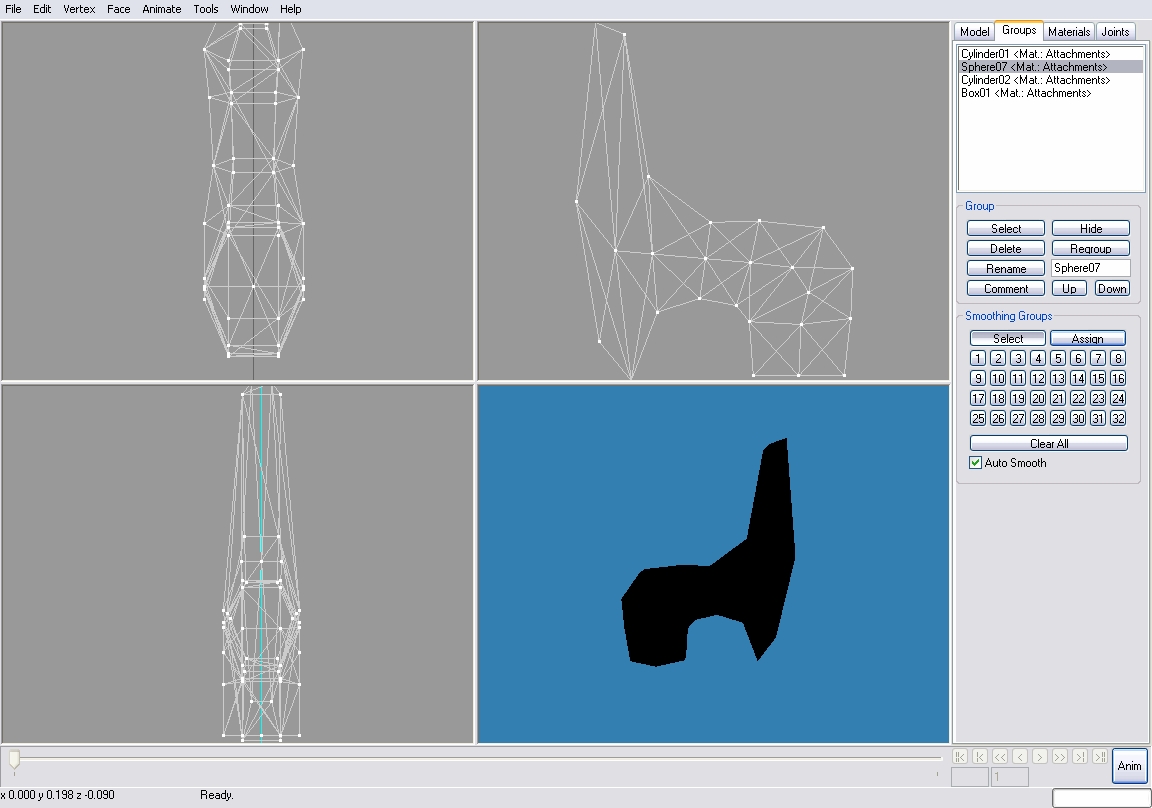
Cliquez sur l'image pour l'agrandir
Le but ici est donc d?avoir en 2D ce que nous n?avons pour l?instant qu?en 3D et ce sans n?gliger la moindre face. Notre fa?on de proc?der ne sera en fin de compte pas si ?loign? que notre technique pr?c?dente. La seule diff?rence est qu?au lieu de penser "projection de group" nous allons penser "projection de face". En effet, le but sera d?avoir chacune des faces du group projet? de la fa?on la plus appropri?. Voyons avec notre exemple ?
S?lectionnez la/les face(s) voulue(s) : dans l?exemple je commence par s?lectionner les faces bien visible sur une projection top.
Note 1: Pour s?lectionner une face faire dans le menu Model : Select puis dans Select Options : Face et IgnoreBackface. Vous pouvez s?lectionner plusieurs faces en maintenant le bouton Maj enfonc?.
Note2: Pour avoir une meilleure id?e de l?emplacement exact des diff?rentes faces il est fortement conseill? de faire un clic droit et de cocher Wireframe dans la fen?tre de projection est en 3D
Faite ensuite Window >> Texture Coordinate Editor ou Ctrl + T affin ouvrir le coordinateur de texture.
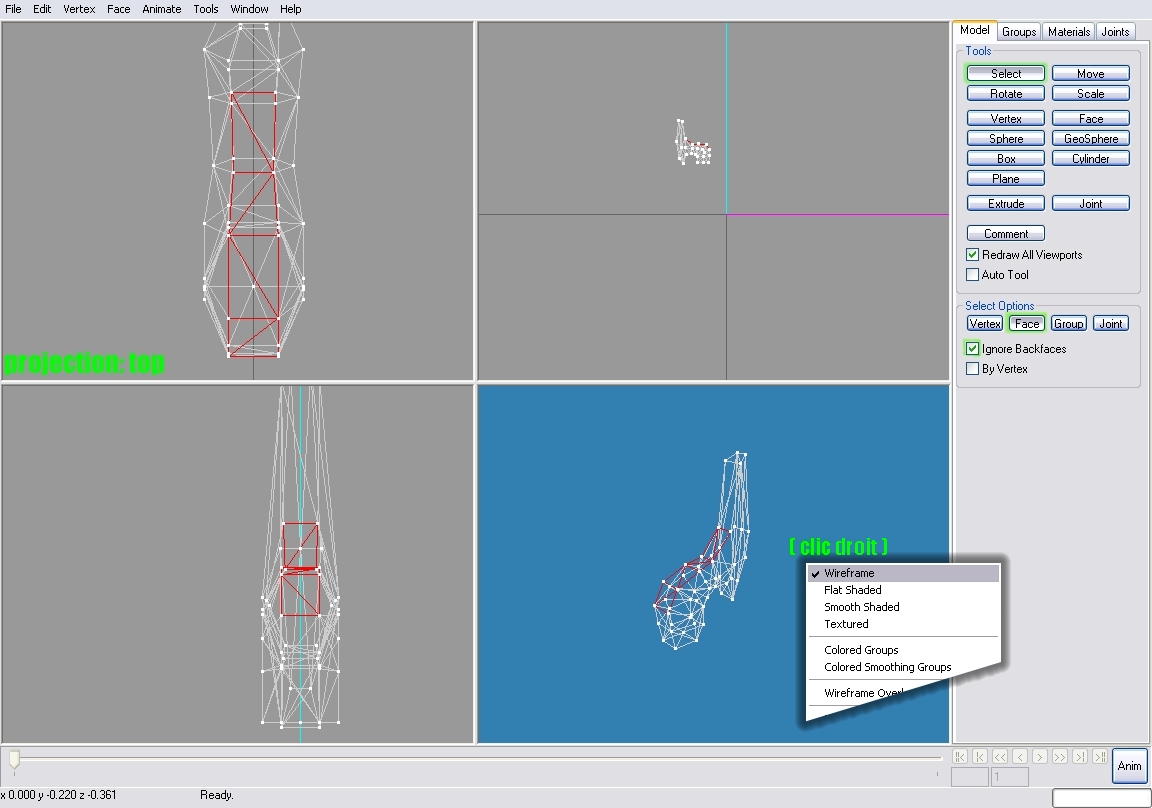
Cliquez sur l'image pour l'agrandir
Pour finir, choisissez le group dont les faces ont ?t? sectionn?es et d?finissez la projection ; top dans notre cas. Et faites Remap apr?s avoir d?fini la zone ou sera g?n?r? la projection (bouton Region).
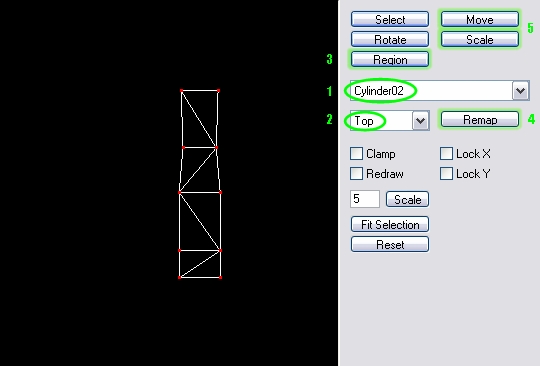
R?it?rer man?uvre jusqu'? avoir toutes faces du group projet?. Encore une fois, gare aux superpositions ; d?autant que le travail ce fait ? l?aveugle vu que les projections pr?c?dentes ne sont pas visible ?
Une fois toutes les faces de votre group faites, s?lectionnez votre group enti?rement et retournez dans le coordinateur de texture. Vous verrez l?ensemble des projections le concernant. Vous n?avais plus qu?? "agencer" le tout proprement gr?ce aux options Select, Move, Scale et Rotate.
Note : Si besoin, l?option Scale permet de "zoomer" x fois (o? x est la valeur entr?e par l?utilisateur). L?option Fit Selection permet elle de "zoomer" sur l??l?ment s?lectionn?.
Et voil? l?unwrap de mon "Cylinder02" :
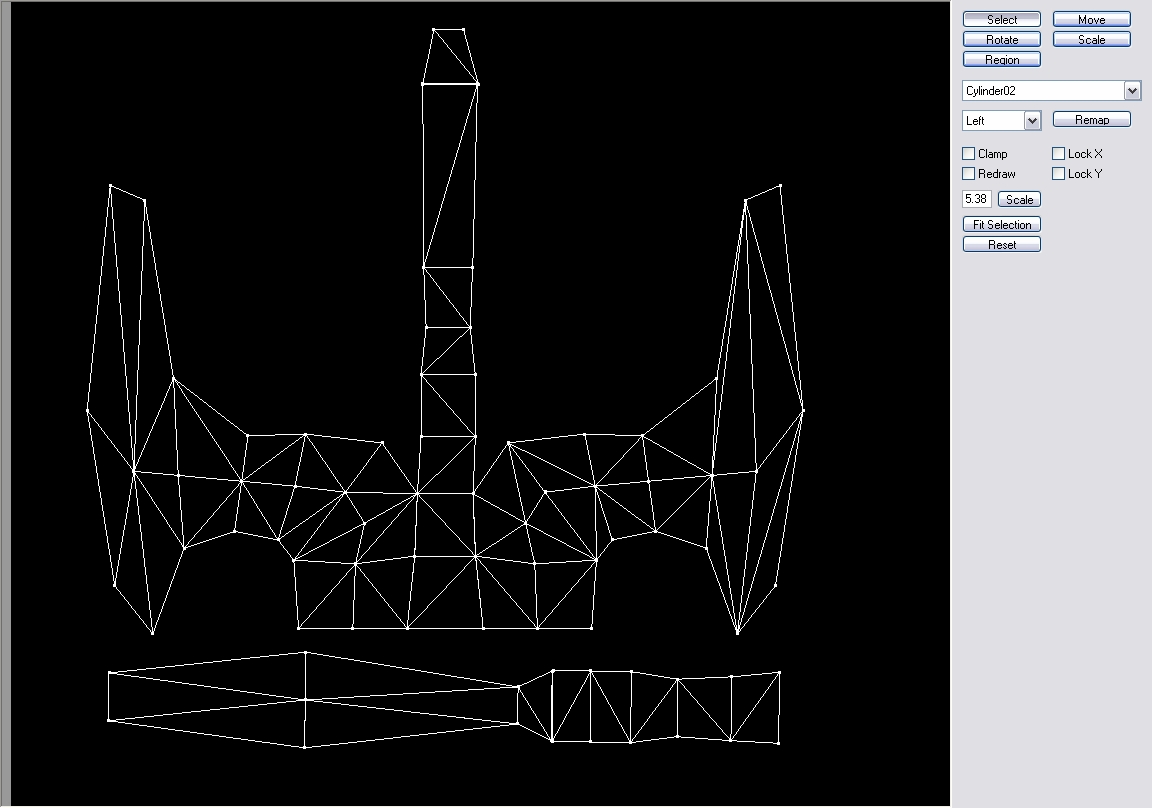
Cliquez sur l'image pour l'agrandir
Cela fait, il ne nous reste plus qu?a organiser les diff?rentes projections de mon objet (la hache). Pour cella, on commence par regrouper tous les groups composant l?objet (Select all + Regroup).
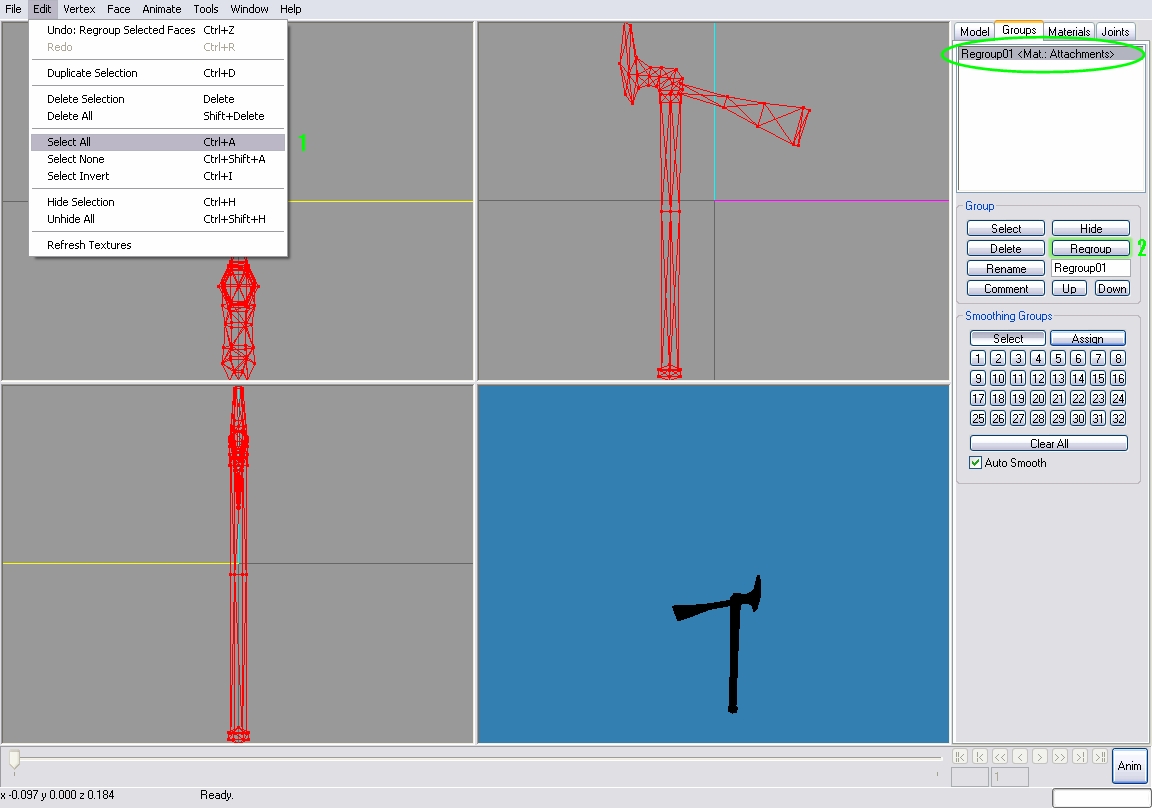
Cliquez sur l'image pour l'agrandir
Aller ensuite dans le coordinateur de texture et "agencer", comme pr?c?demment, le tout. Le but ?tant arriv? ? quelque chose comme ceci (?chelle = 1x3) :
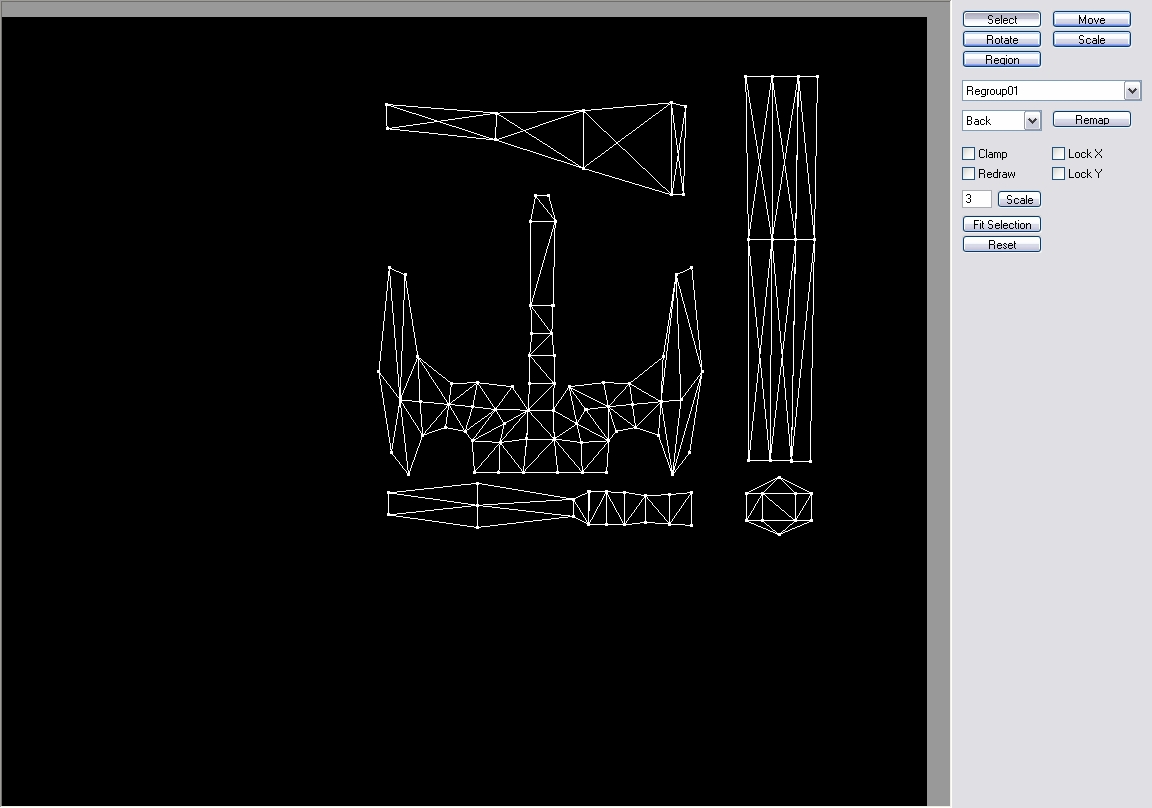
Cliquez sur l'image pour l'agrandir
Et voil? notre ?tape d?unwrapping termin?. Il ne vous reste plus qu?a cr?er la texture y correspondant.
IV. Rigging
En cours.
V. Finitions
En cours.



Commentaire